
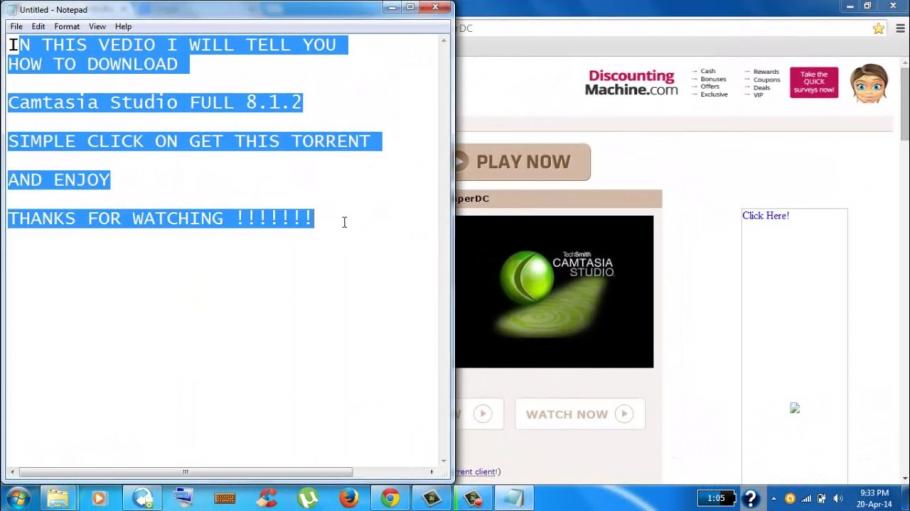
The Press Key method should scroll one exact page at a time, but it’s up to individual applications to support it and some of them may not react.
#Usb overdrive registration code full
Note that the Scroll method does not really know about the page length, so it scrolls a fixed number of lines (currently 10 which is most likely less than a full page). The first one is “Scroll” + “Up” + “One Page”, the second one is “Press Key” + “Page Up”. There are two different ways to scroll one page at a time. Assigning Page Up and Page down to the mouse wheel Then look at the menus at the right and choose “Keyboard Shortcut” + “Back” (or “Forward”). Assigning Back and Forward to buttons 4 and 5įirst select the physical button you want to configure by pressing it on the device or choosing it in the left side list. Now check “Command” or “Option” in the check boxes below. Then look at the menus at the right and choose “Click Mouse Button” + “Click”. First select the physical button you want to configure by pressing it on the device or choosing it in the left side list. Assigning Command+Click or Option+Click to a button Then look at the menus at the right and choose “Click Mouse Button” + “Double Click” (or “Click Lock”). Assigning Double Click or Click Lock to a buttonįirst select the physical button you want to configure by pressing it on the device or choosing it in the left side list. Again, the currently selected settings are copied to the new ones if you do not change the device type. You can select both a target application and a target device at the same time to make your settings even more specific. Select “New Duplicate Settings” in the top menu of the Settings section, then choose the target device in the “Device:” menu. The currently selected settings are copied to the new ones if you do not change the device type. Select “New Duplicate Settings” in the top menu of the Settings section, then choose the target application in the “Application:” menu.


Creating settings for a specific application
#Usb overdrive registration code drivers
If you have a device that works better without the Overdrive, you can give it back to the standard macOS drivers by first creating specific settings for it (see paragraph above) and then unchecking the Enabled checkbox at the right. Disabling the USB Overdrive for a specific device If you want to use the Shift+Volume or Control+Eject key combinations, you may want to disable the USB Overdrive for your keyboard by following the procedure described below. If they are not, select the appropriate assignment in the right side menus (typically “System Control” + “Mute Volume” or “Eject” or one of the other choices). Most keys should be automatically configured to do the right thing. New entries should be added to the left side list of controls. To configure the media keys and restore their functionality (or use them for other purposes), open the USB Overdrive user interface and press the relevant keys on the keyboard. The USB Overdrive can handle the media keys on most keyboards, but the default settings may not include every existing model. Please look at the support section for installation problems and device-specific information.


 0 kommentar(er)
0 kommentar(er)
